How to Fix Blurry Photos and Videos
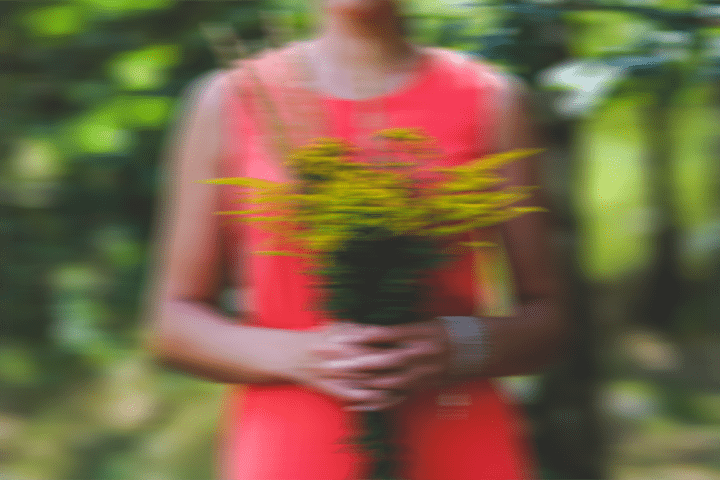
excerpted from clark.com | written by Joel Larsgaard at clark.com
First, this isn’t about megapixels. Your phone is not the problem.
The blurry image problem stems from your cellular network. When you send a text or video through your MMS (multimedia messaging service) app, your images and videos are likely to be greatly compressed. Different cell phone carriers have different standards as to what is allowed to be sent without being compressed.
Those amounts range from 0.3MB to 1.2MB. To make it worse, if you are sending a file to someone who has a different phone carrier, the limit is often at the lower end of that spectrum.
Why Is Picture Quality Worse When Receiving a Pic From an iPhone?
That’s a good question. Apple’s proprietary app, iMessage, does allow for sending and receiving larger files over the internet. If one iPhone user sends a video or picture to another iPhone user, they are likely to receive the message without major compression issues.
That’s because iMessage runs on your internet signal. You can send iMessages through Wi-Fi, LTE or 3G. Many other messaging apps run on this same premise of communicating via the internet as opposed to running on your cellular network. A few examples are Facebook Messenger, Google Hangouts and WhatsApp.
Because iPhone users most often send messages through iMessage, their photos and videos usually look great to other iPhone users. But if you are using a different platform, like Windows or Android, you are likely to get a degraded image.
Here Are Tips for Sending High-Quality Videos and Texts
1. If You Have an iPhone, Keep iMessage Turned On
That will ensure that you are sending high-quality videos and photos to other iPhone users.
2. Sending a File to an Android Device? Use Email
If you are sending a file to someone who uses Android, consider sending the file via email instead of text. For instance, Gmail has a 25MB limit for attachments, and that’s much higher than the limit for most MMS services. If you send your photos or video through Gmail, your recipient is going to get a much better image than if you send via your MMS app.
If you have an Android phone, you’ll want to consider sending all of your photos and videos through an internet-based messaging service (like the ones noted above) as opposed to your stock MMS app. You could also send the images via email as noted above.
3. Use a Cloud-Based Service
Another option (which also deals with the issue of sending really large files) is using a cloud-based service like Dropbox or Google Drive. If you are a Gmail user, you’ll find it’s pretty easy to attach an image or video as a Google Drive file. After you upload the file, you can also text the link to your recipient.
Google Drive will give you 15GB of storage to use for free just for signing up. You can also have your pictures and videos automatically uploaded to Google Drive by enabling the Auto Backup feature on the app (you’ll need an internet signal for that to work). It takes a bit more work to send a file through Dropbox, but hey, you’ll be getting the file there in its original and glorious state.
4. Download and Use the Send Anywhere App
And one more great option, for the sake of being thorough, is the app Send Anywhere. This app allows you to share photos, videos and contacts very easily and without degrading the quality. There are zero limitations on file type, size or amount — and it’s free!

